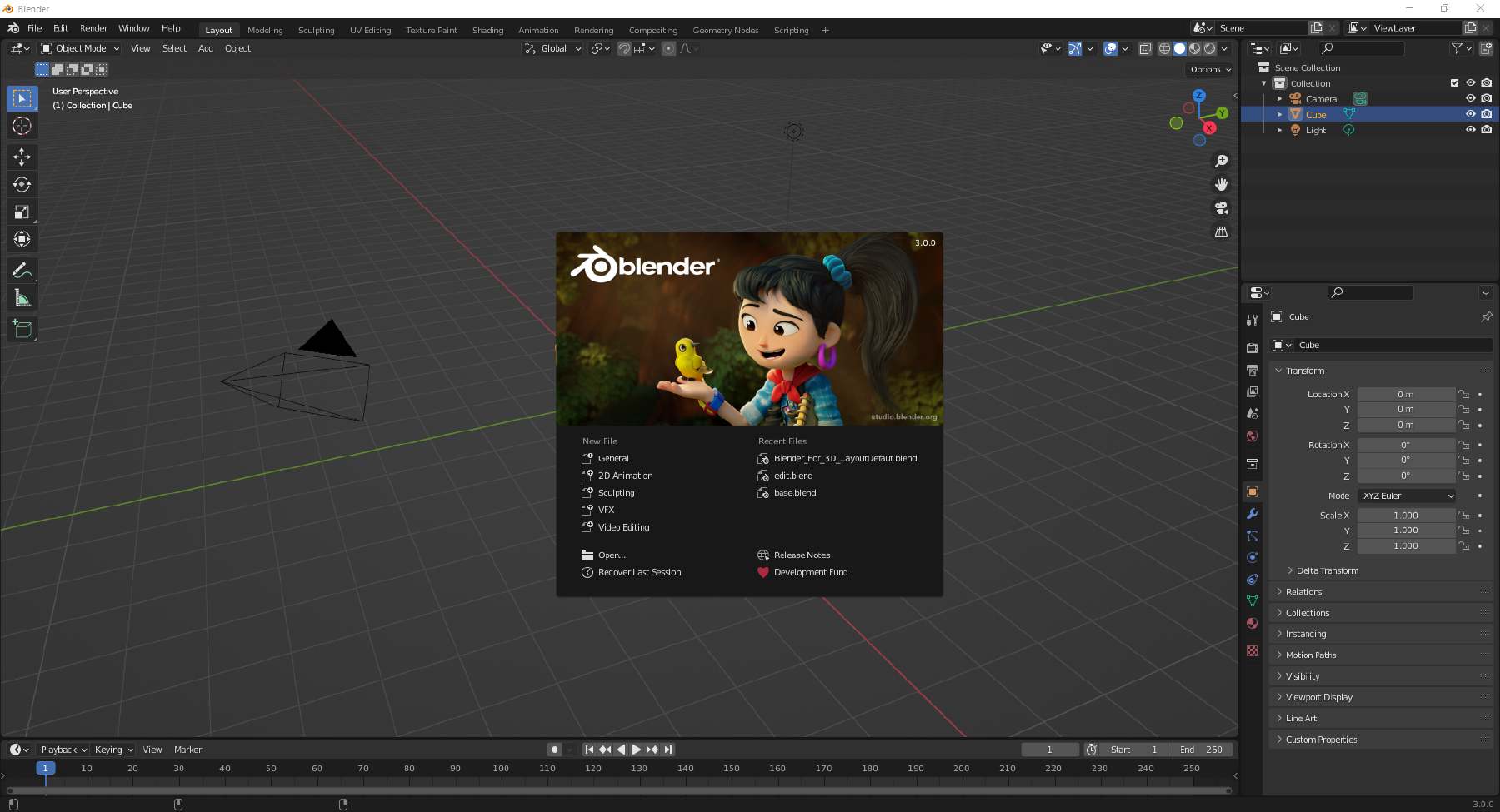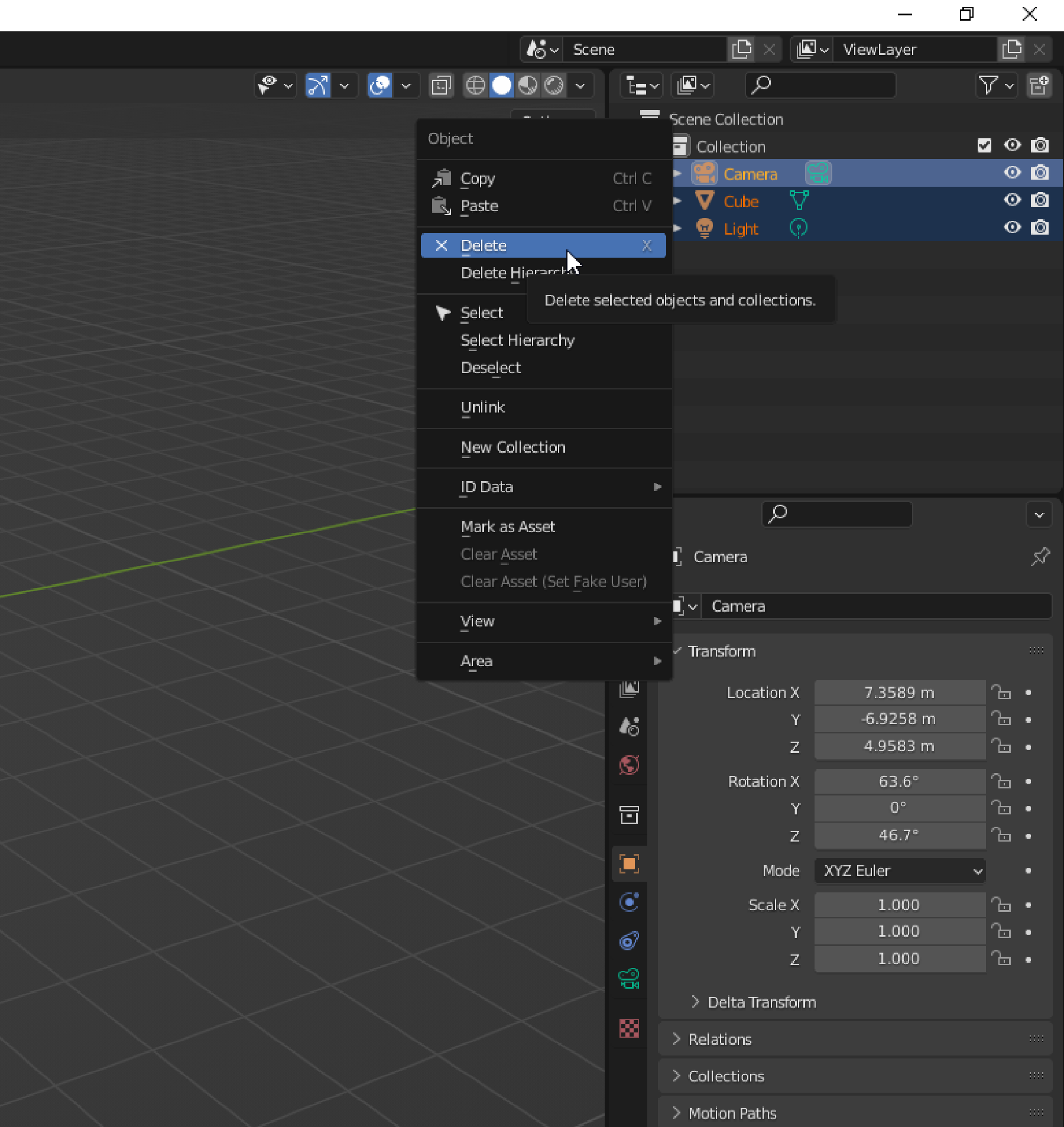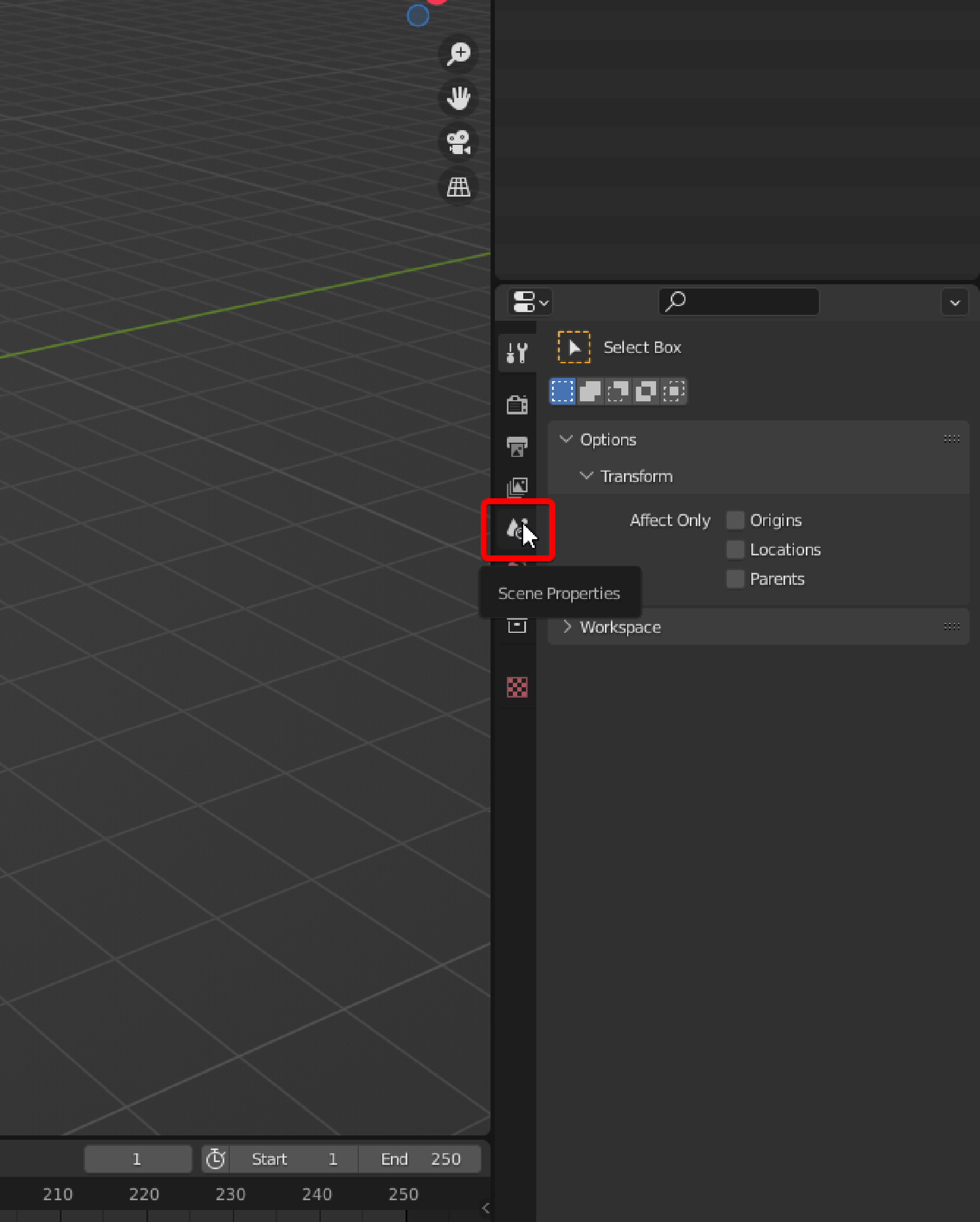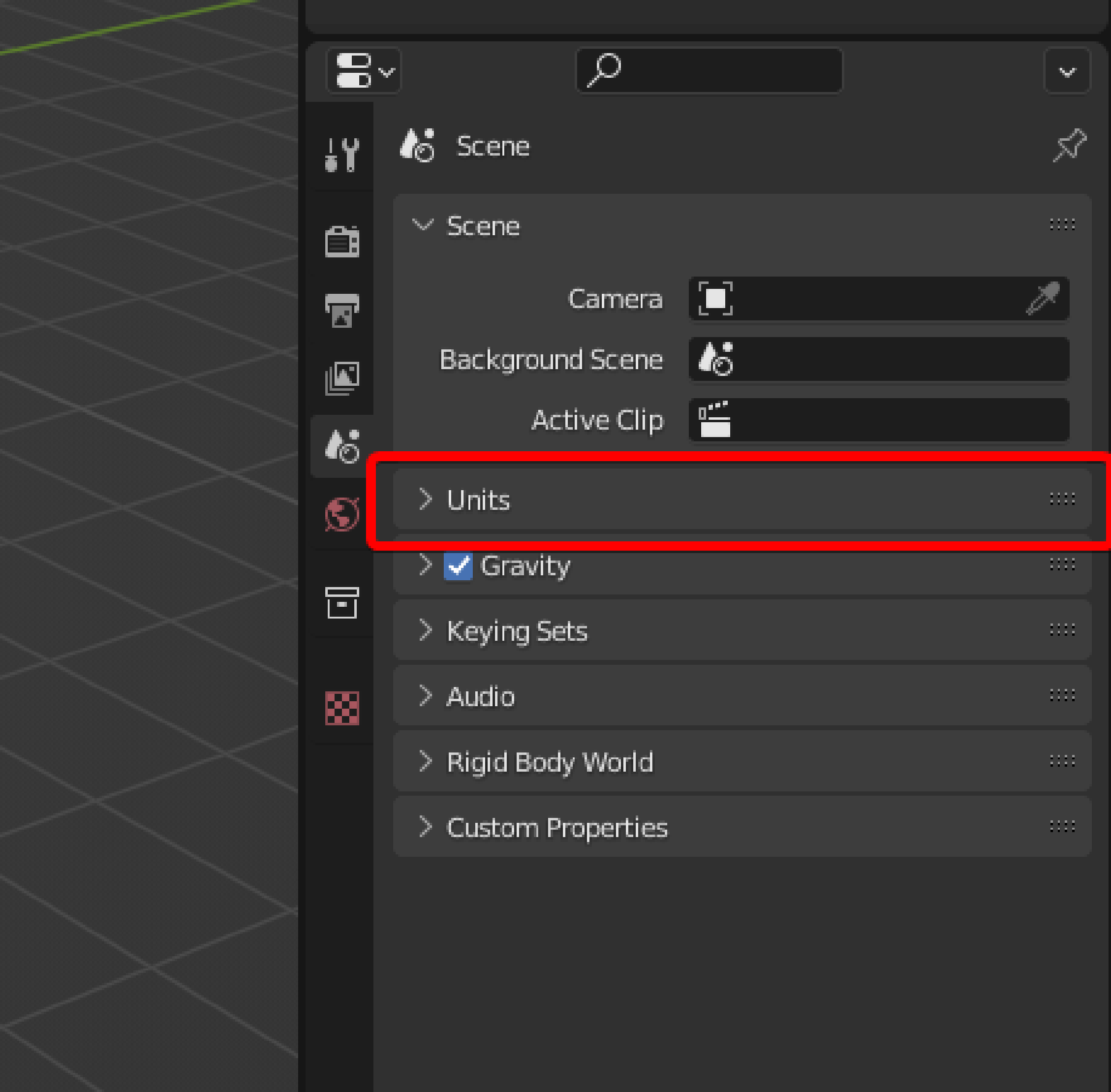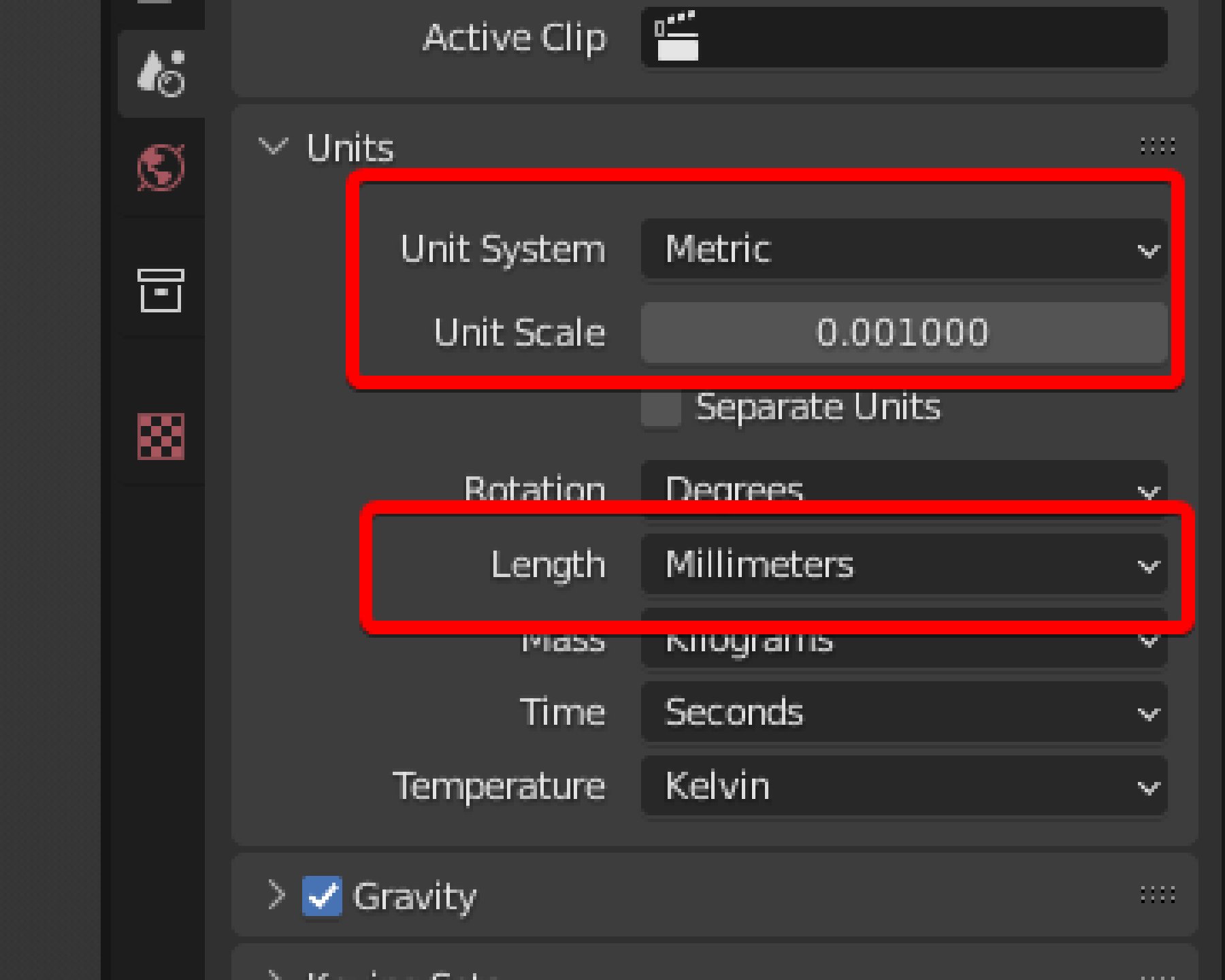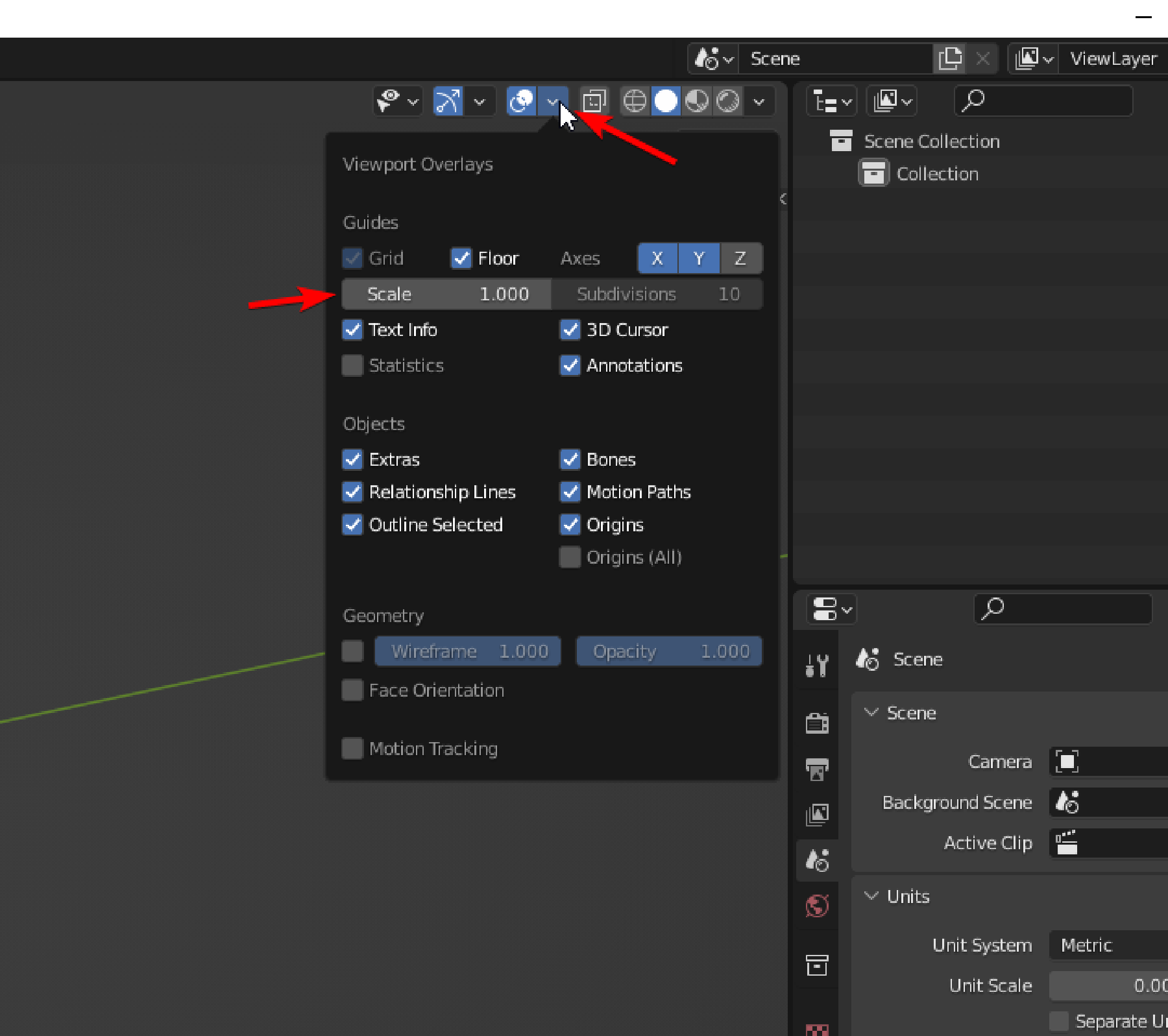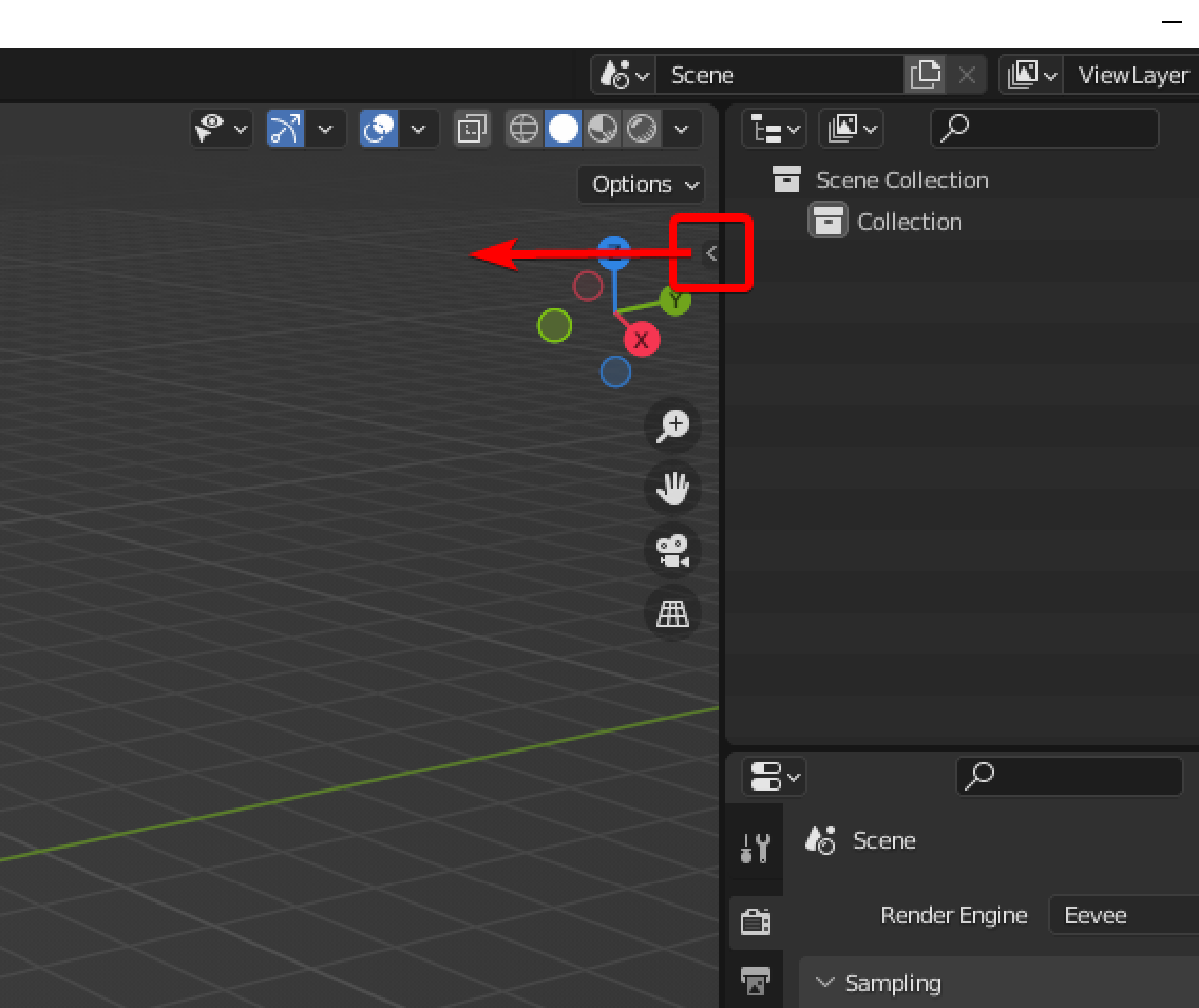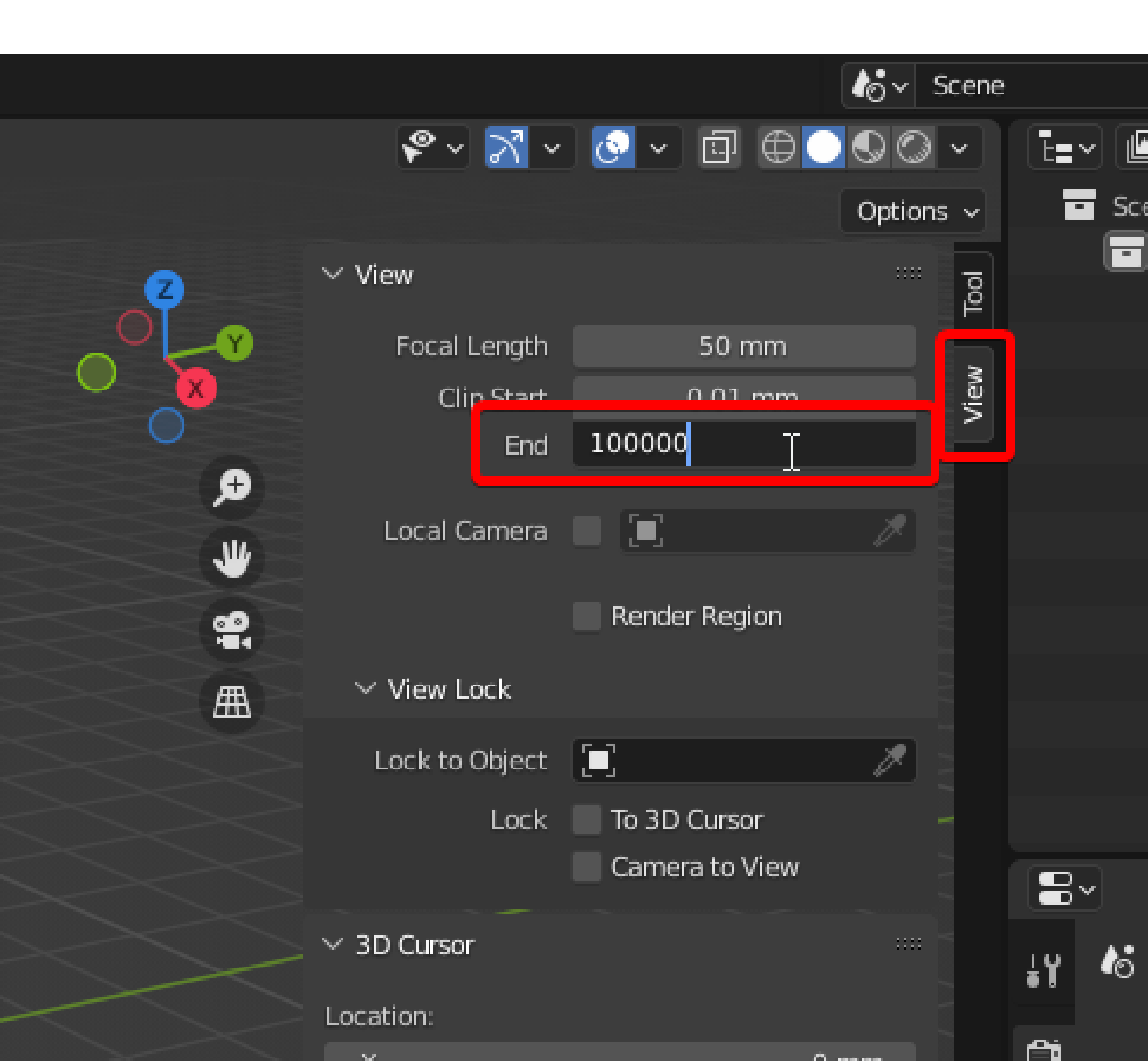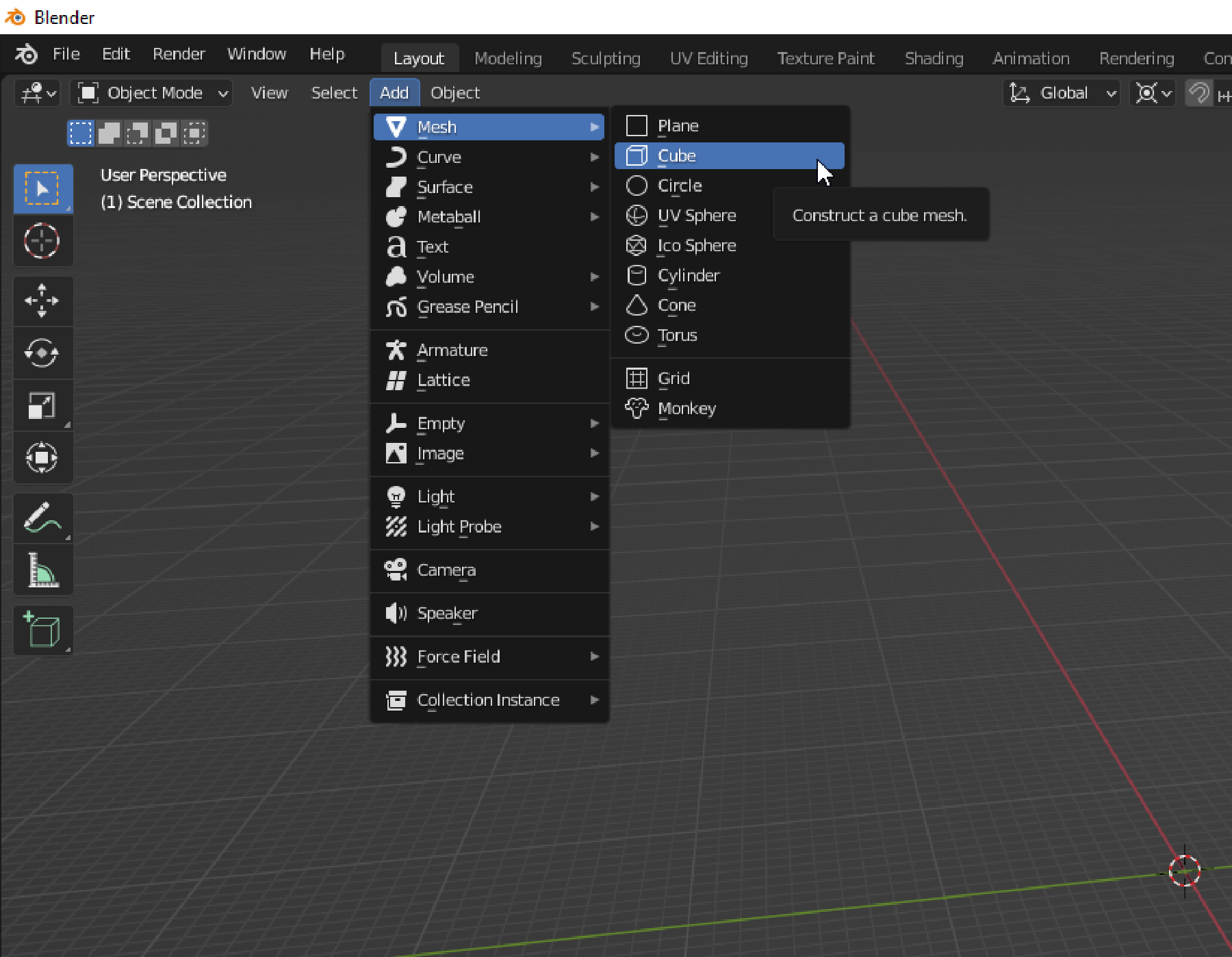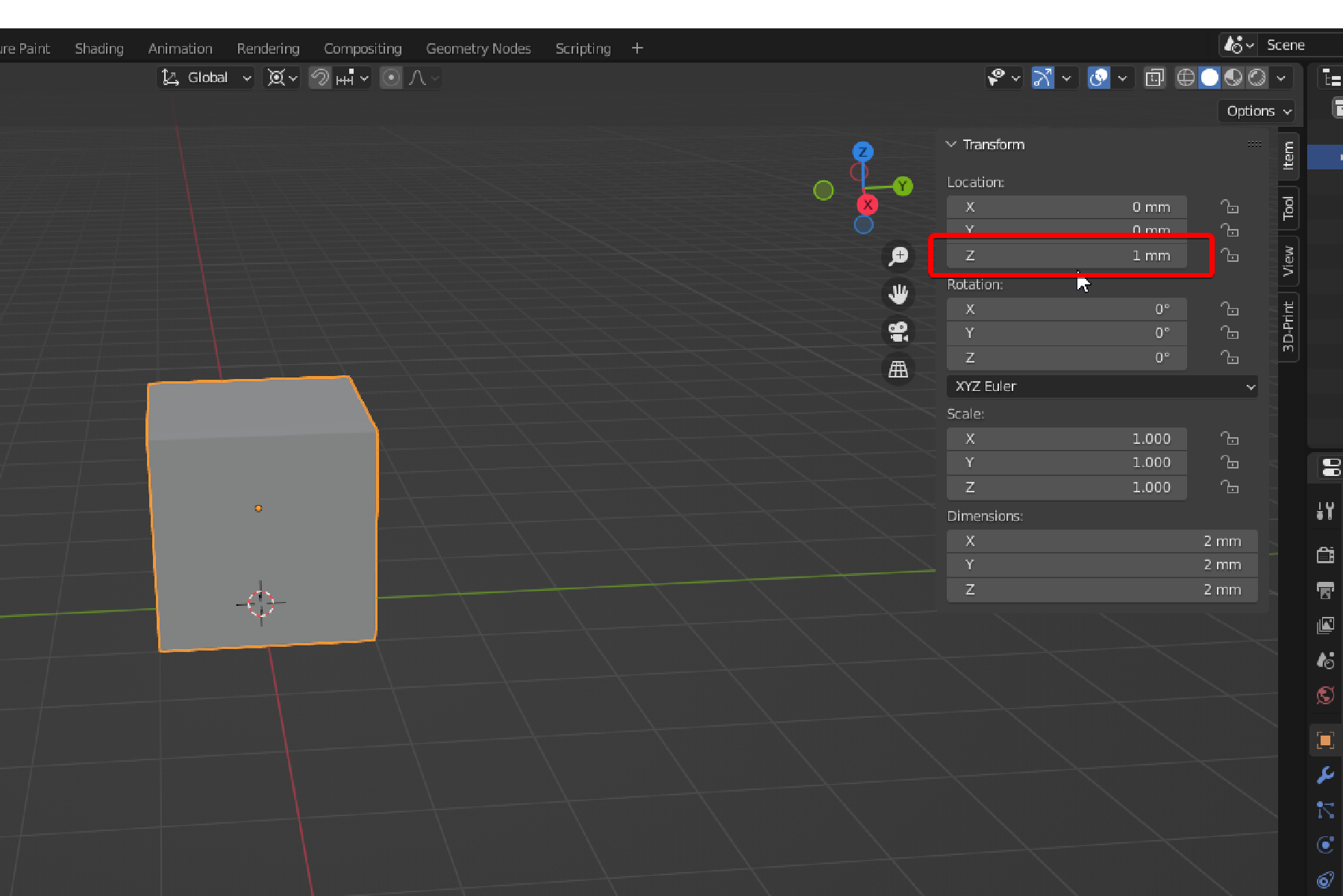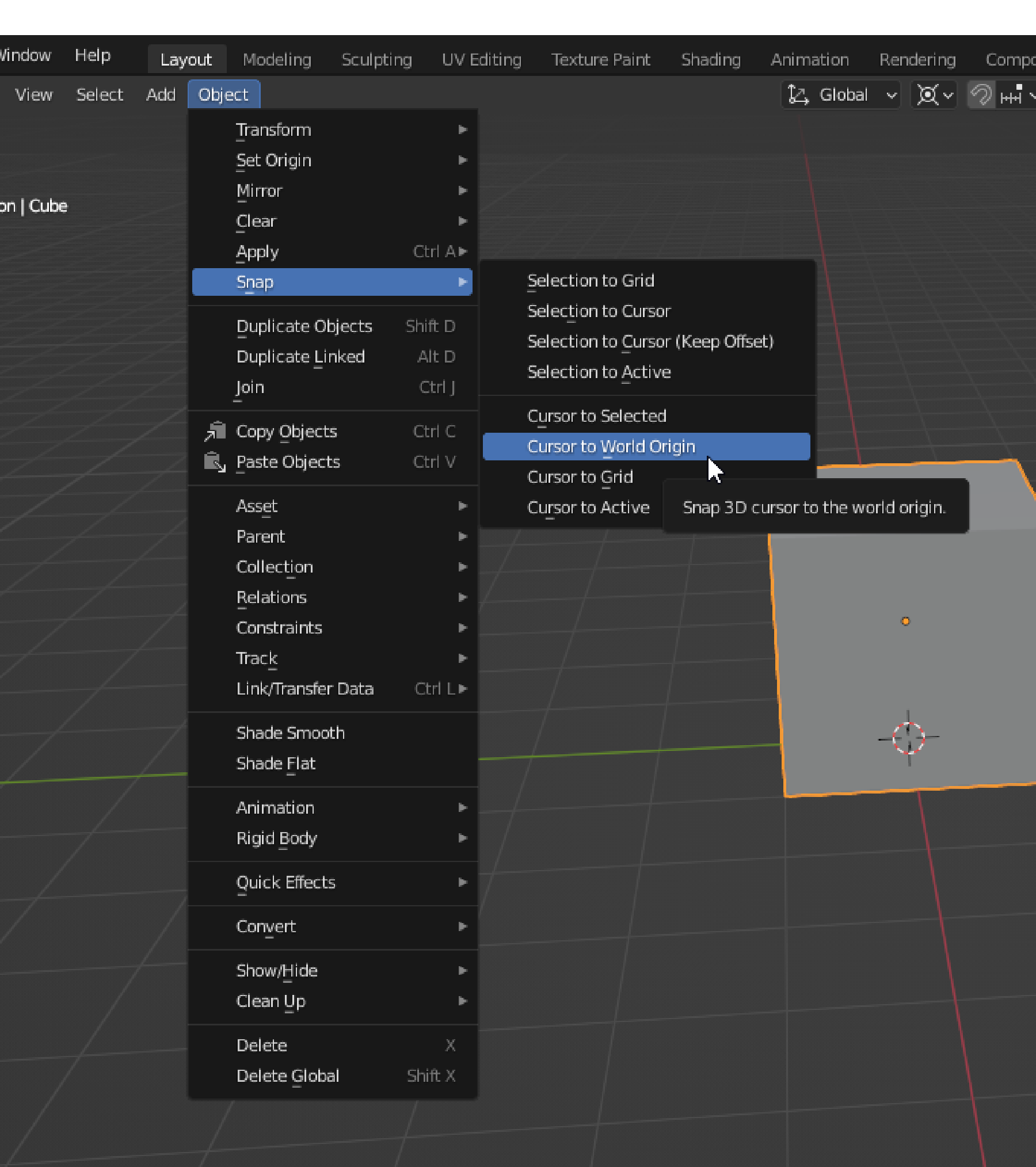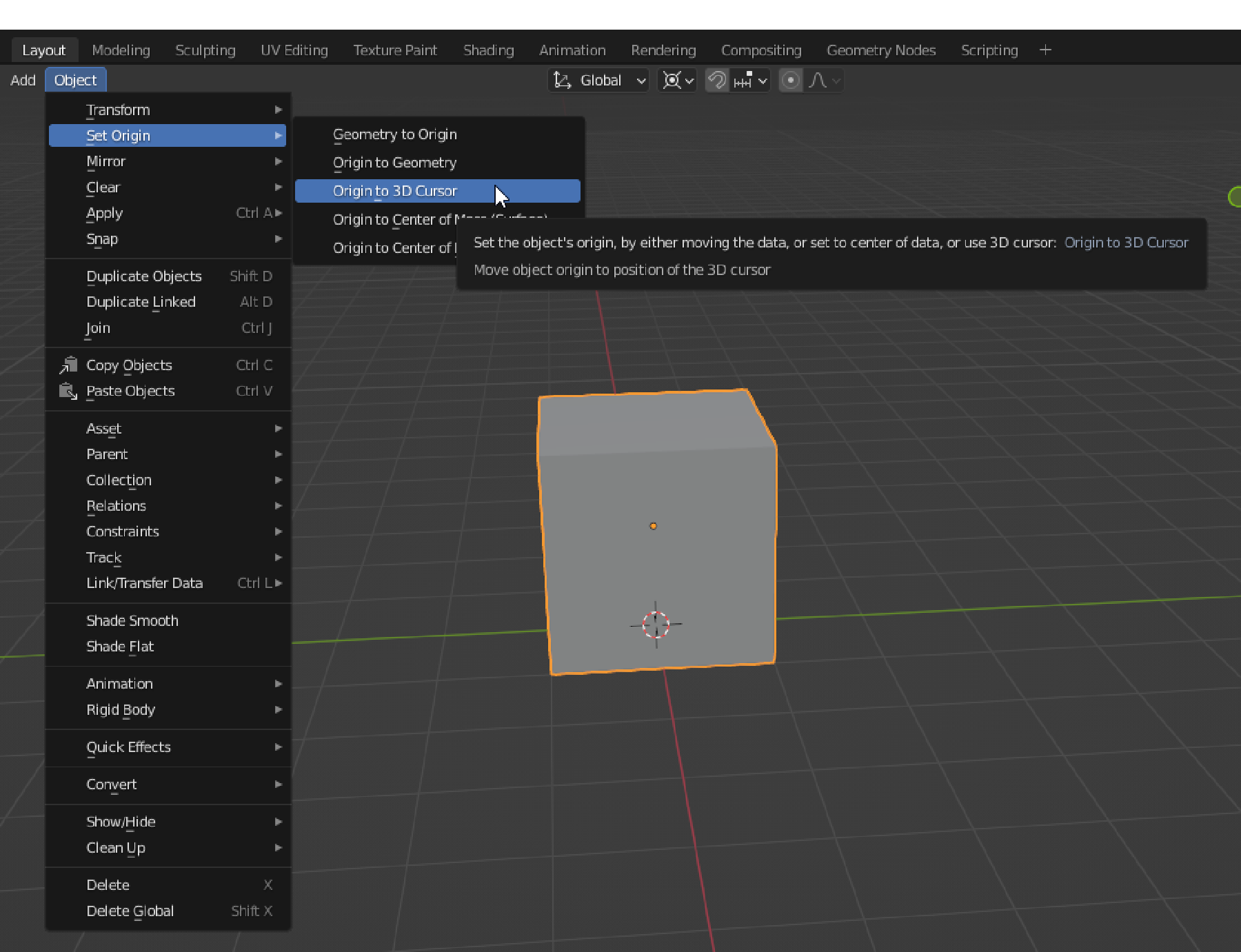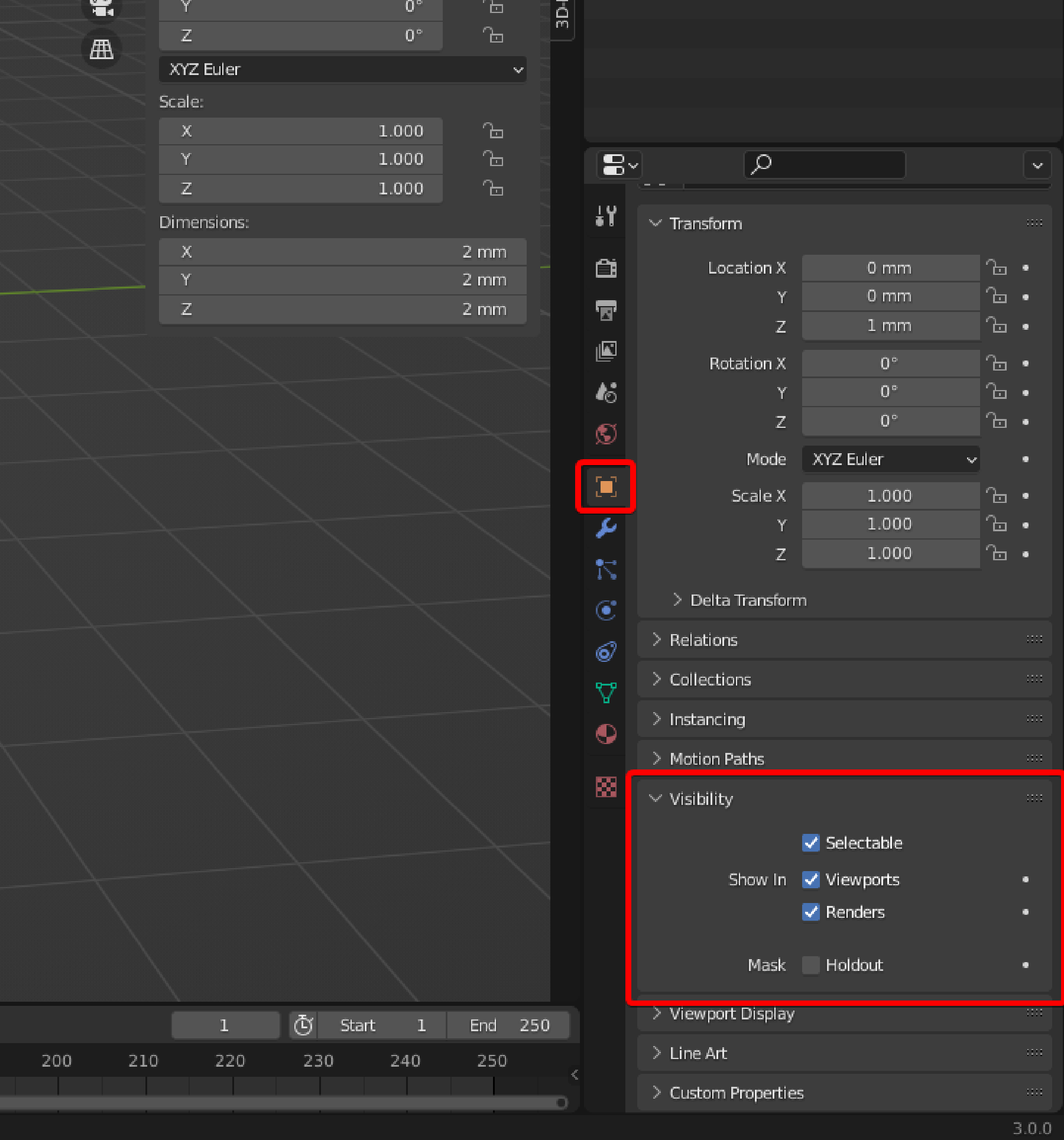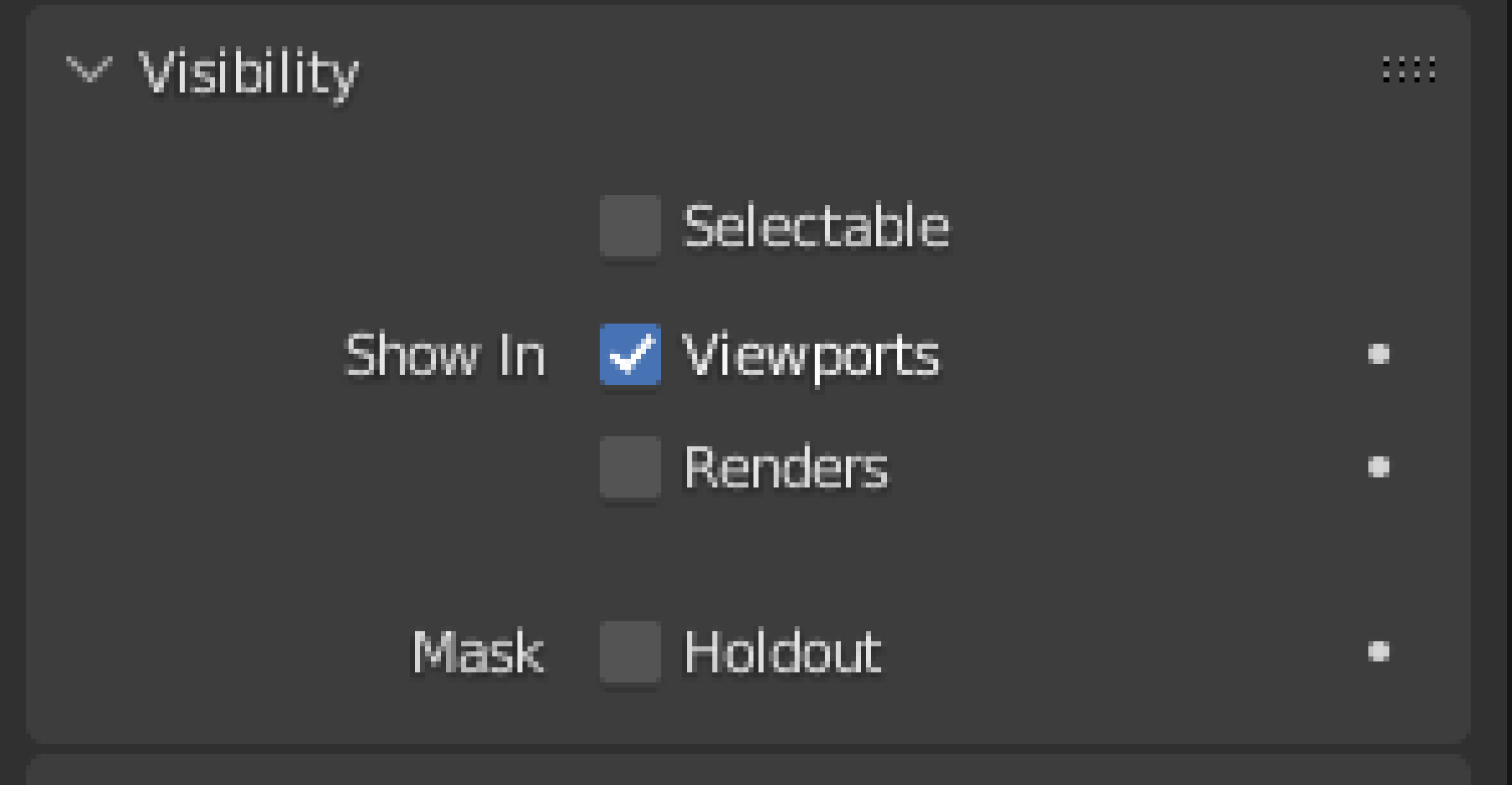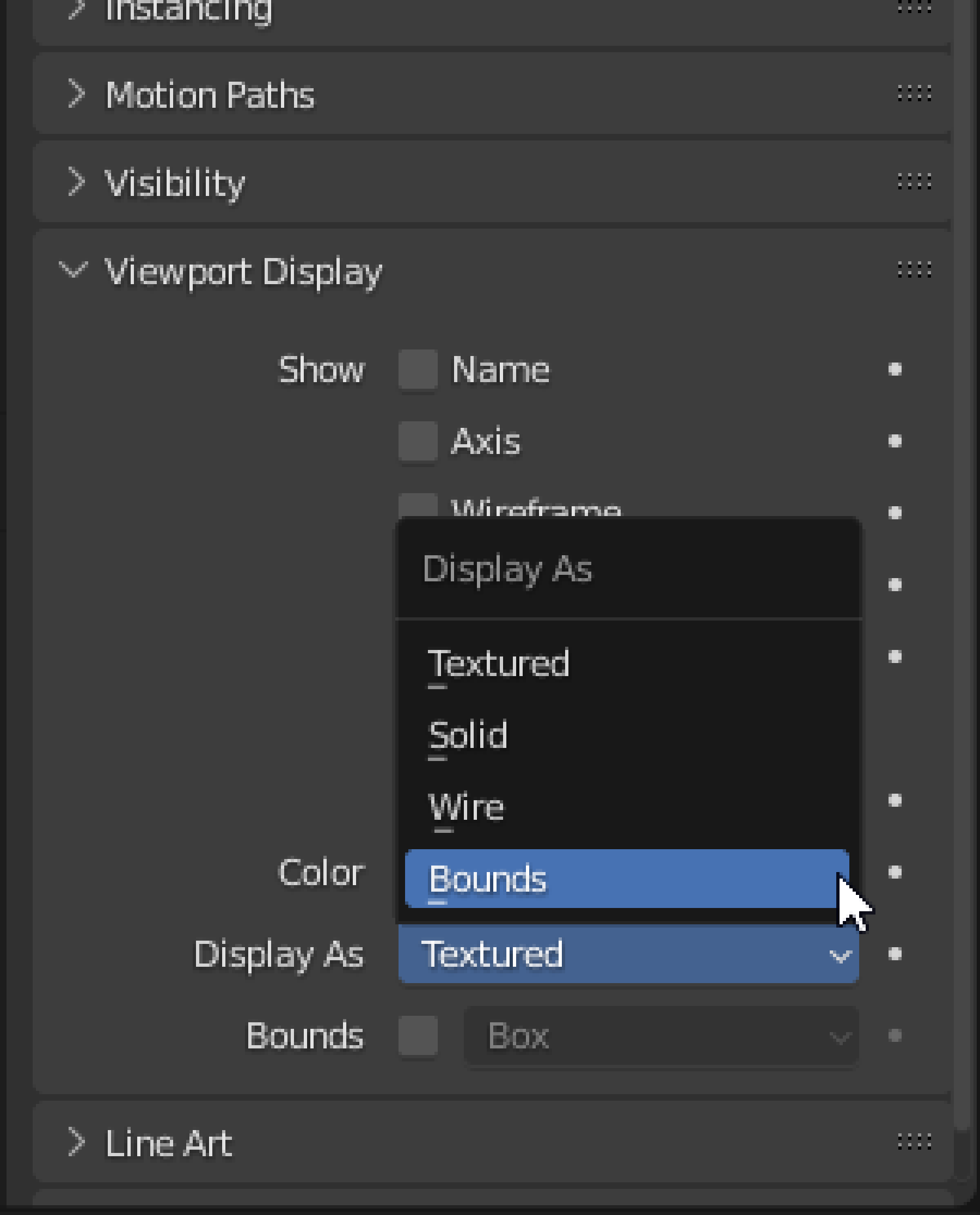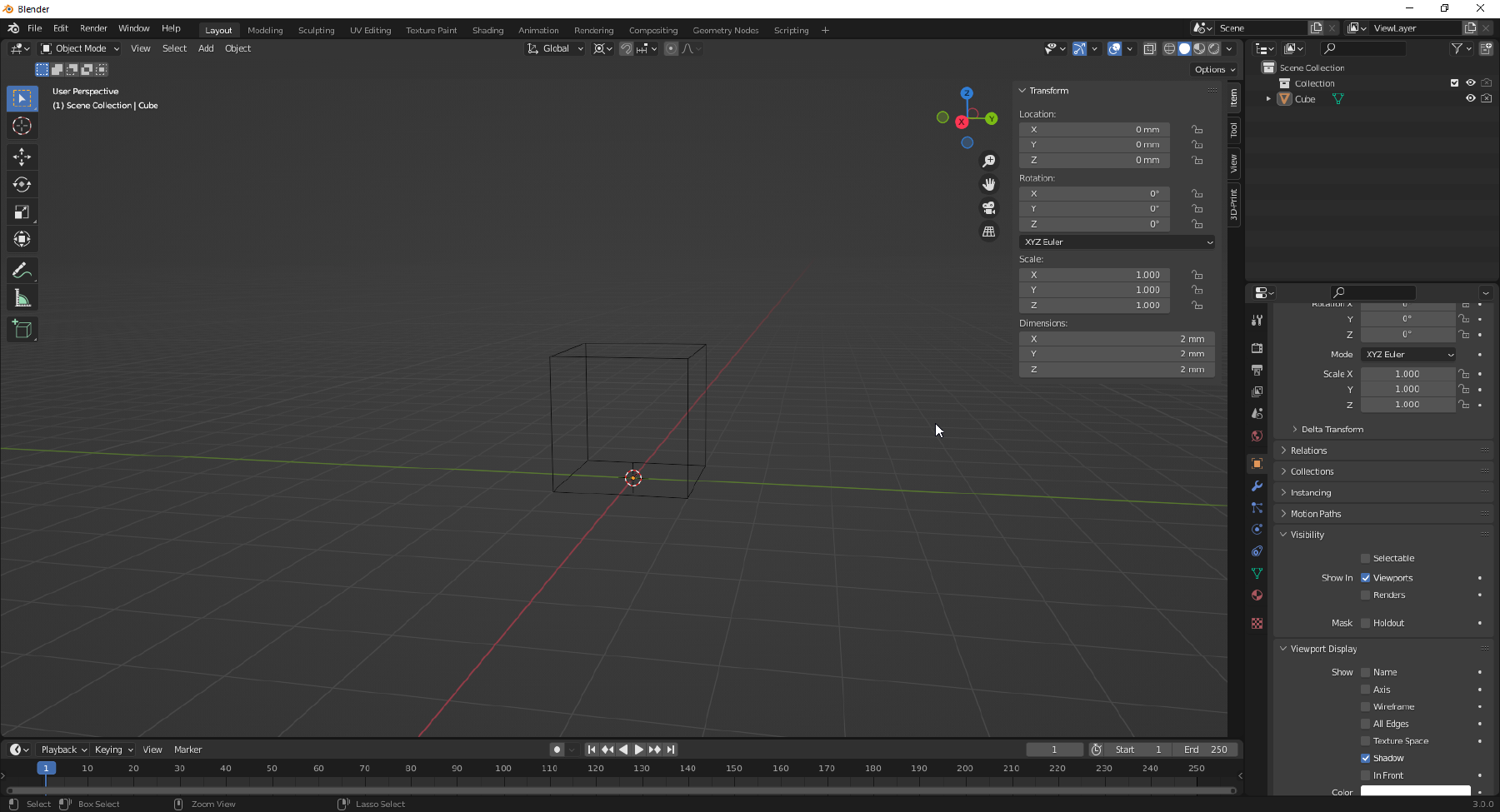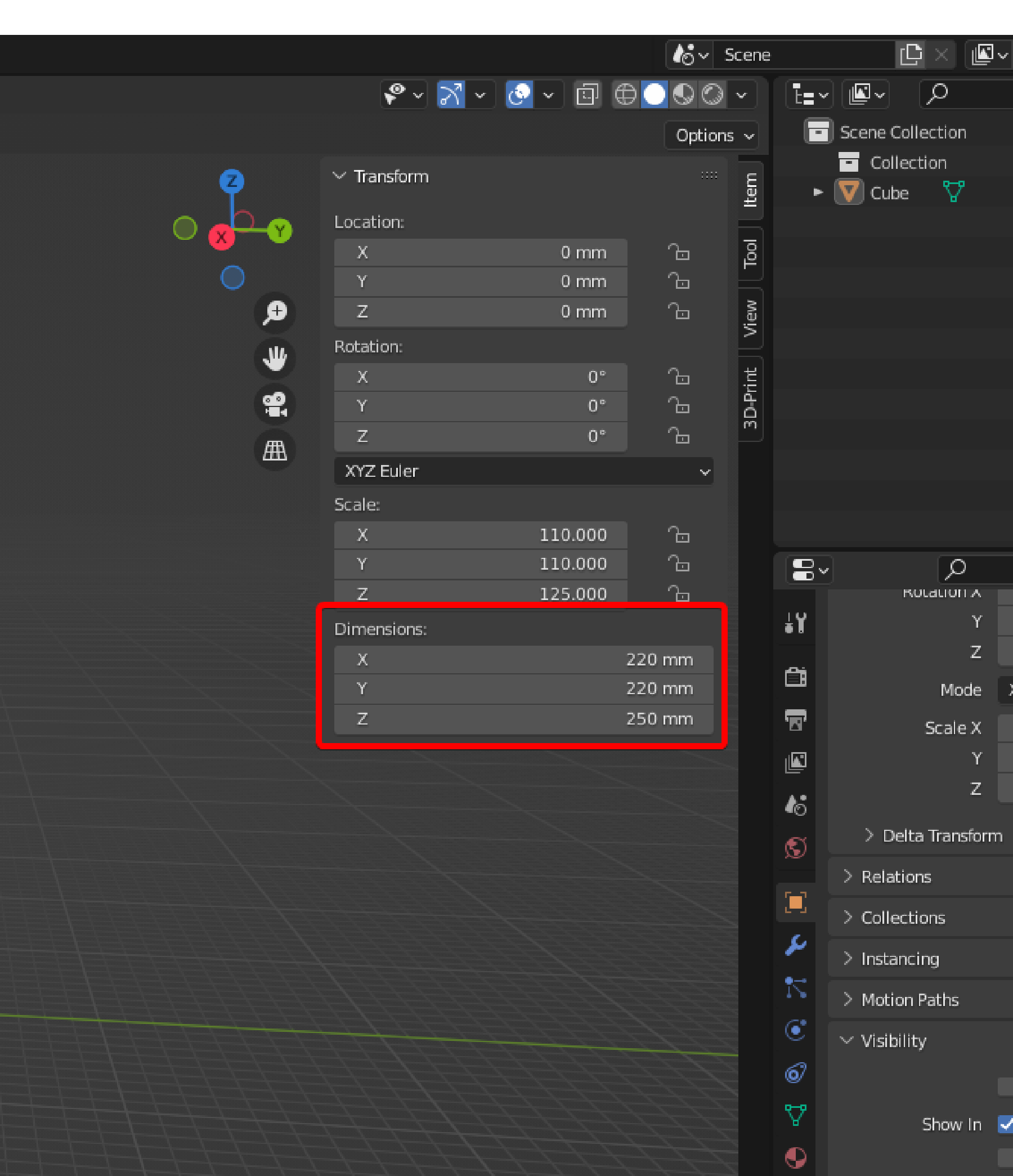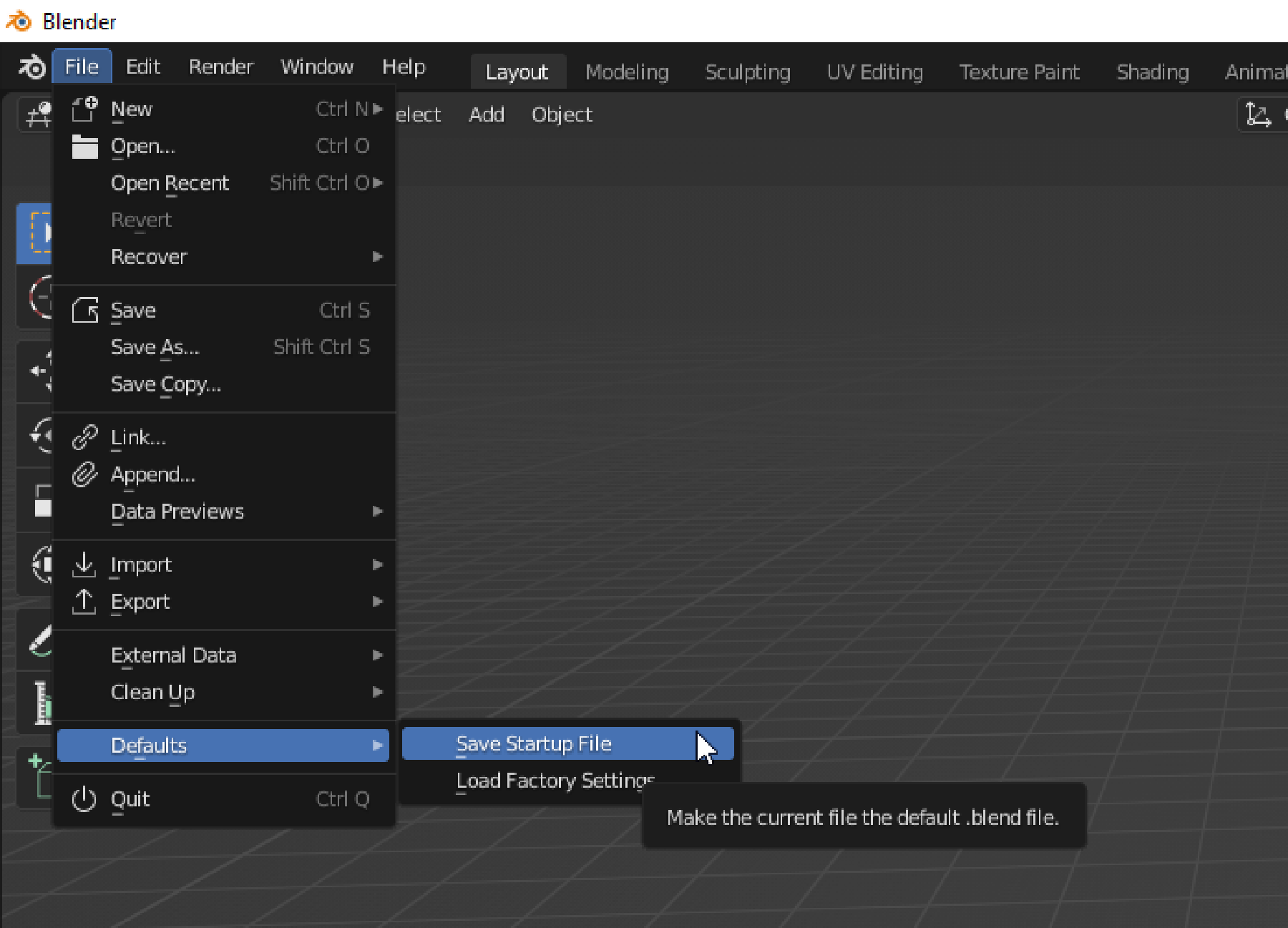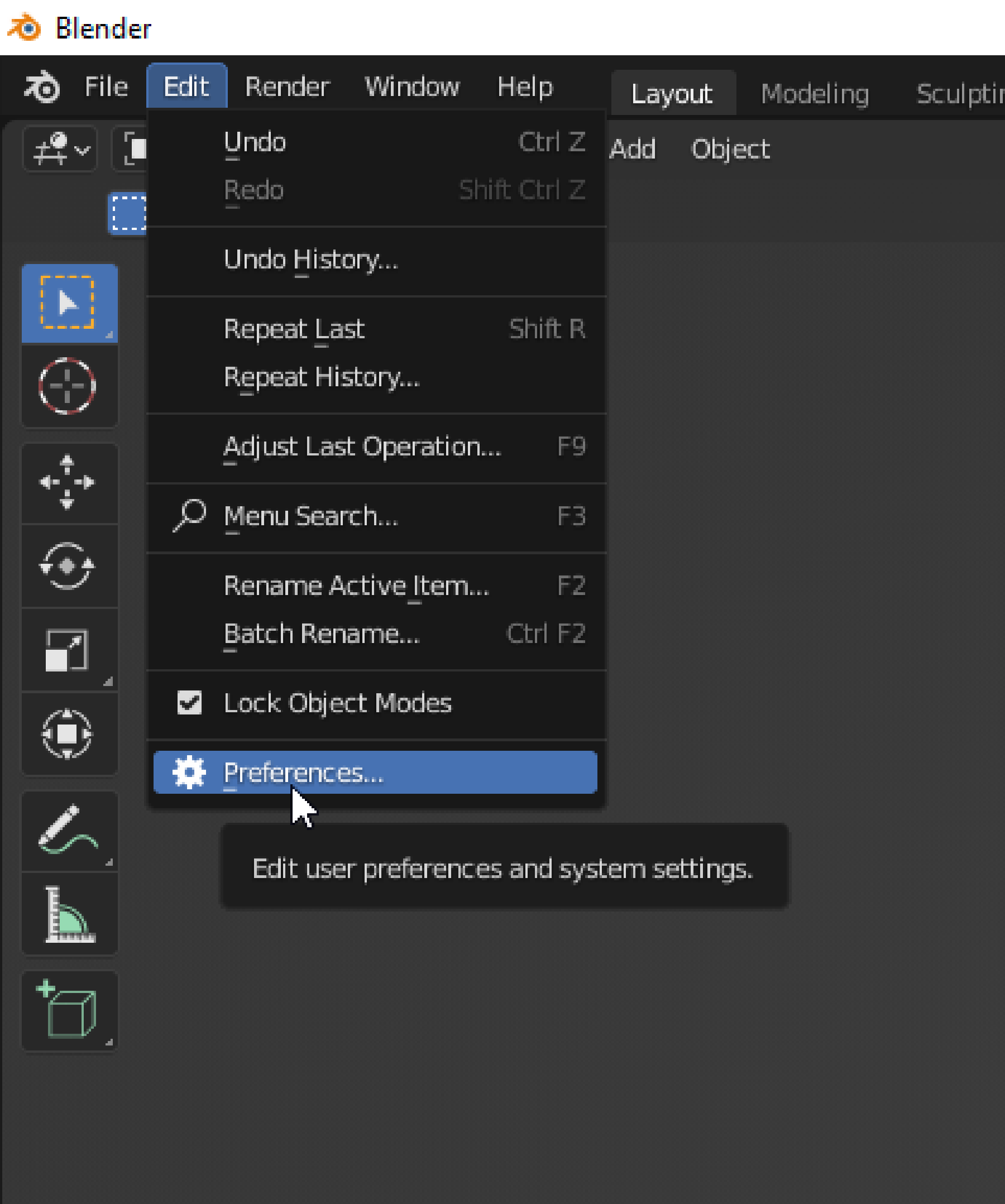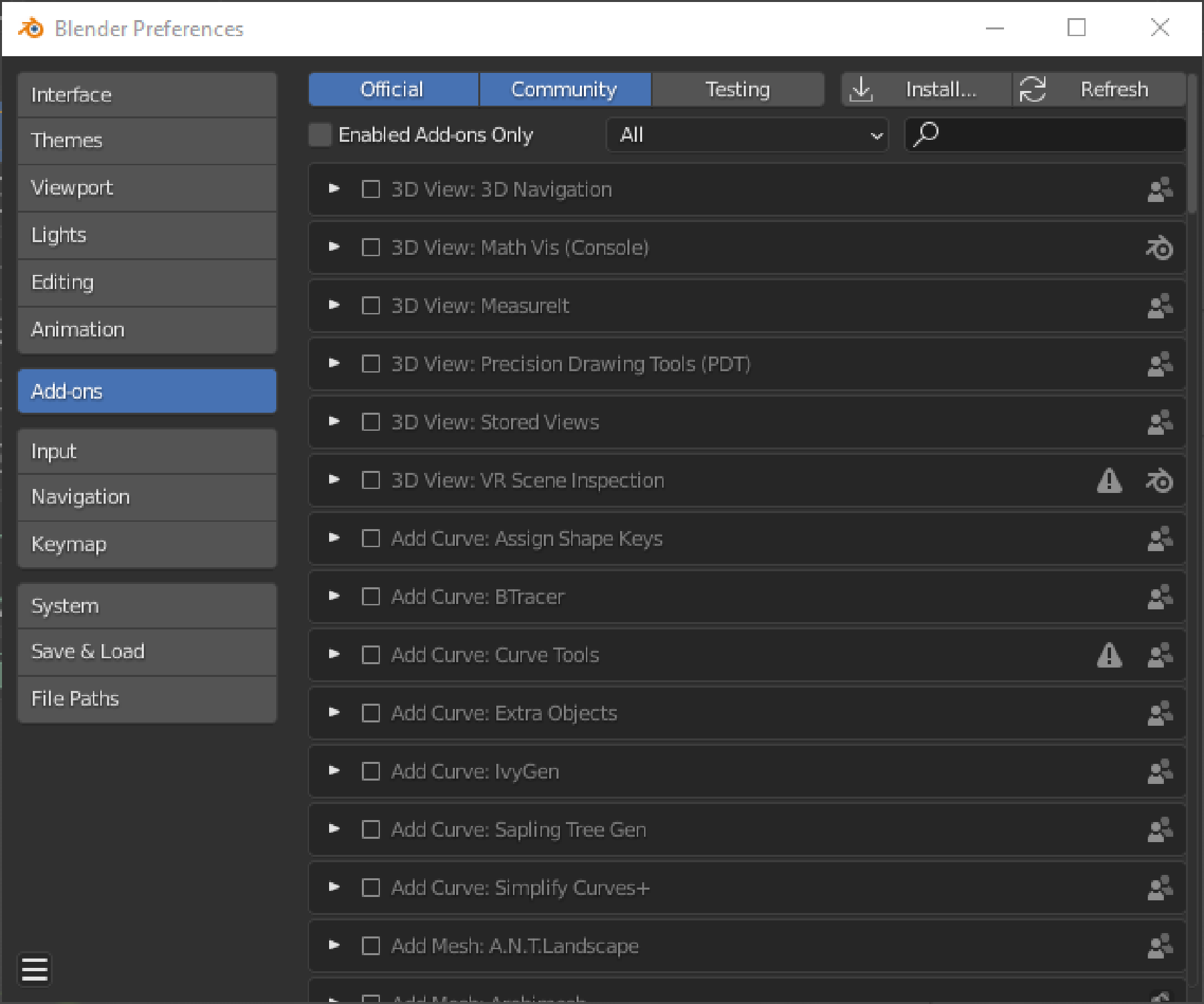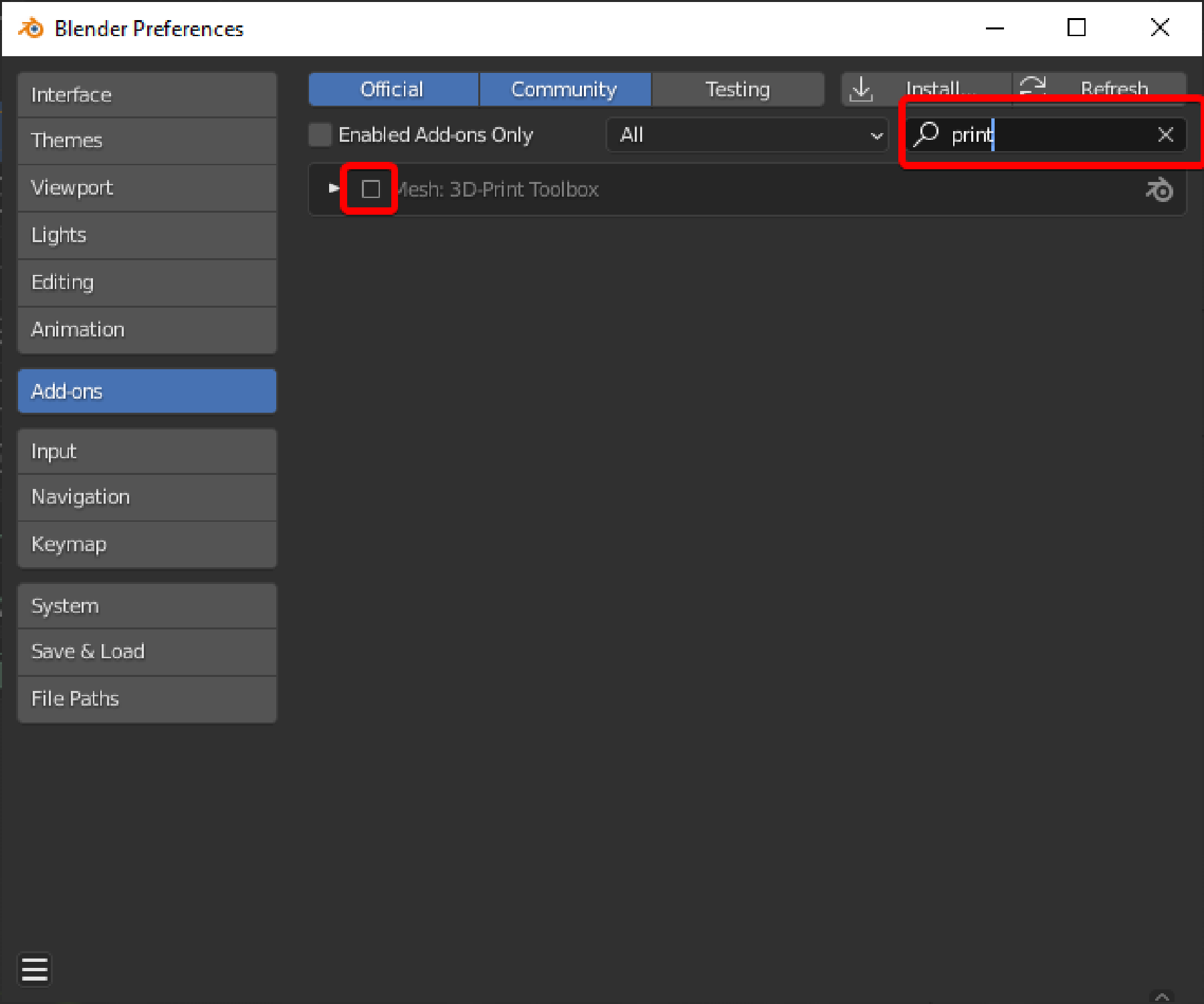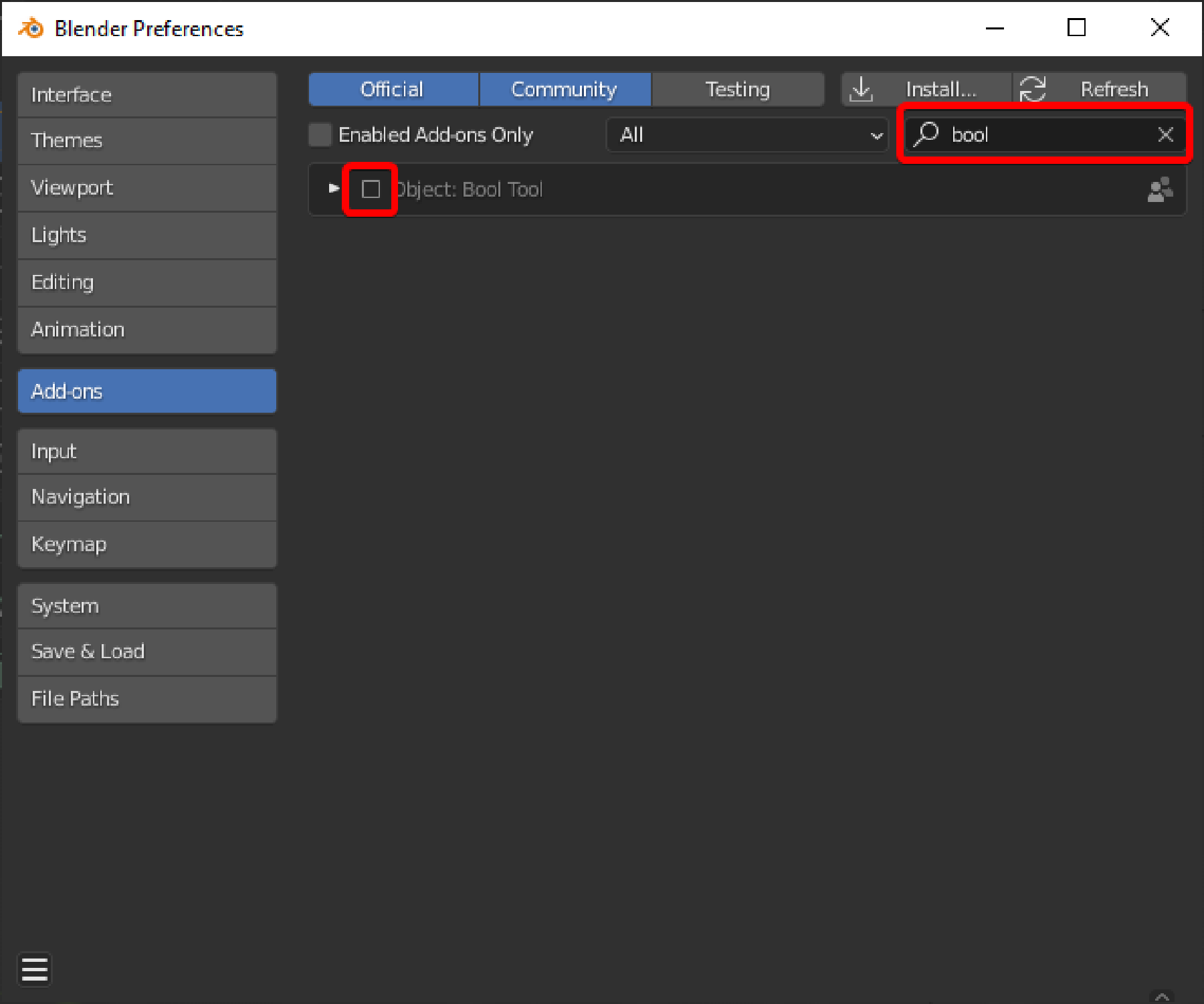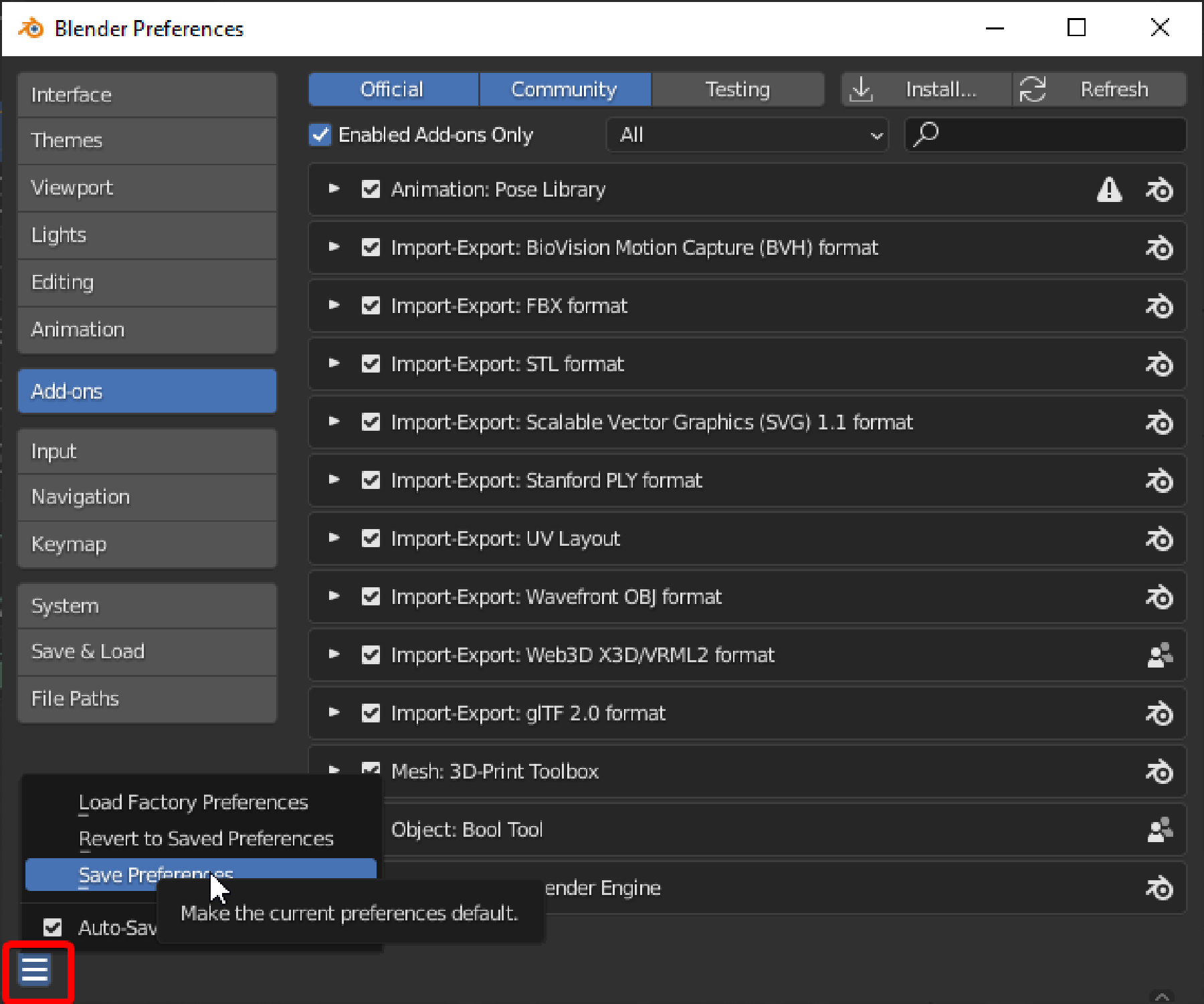2. Подготовка Blender к работе с 3D печатью
Тема: Подготовка Blender к работе с 3D печатью
Порядок работы:
- При первом запуске программа встречает нас окном быстрого доступа. Чтобы его закрыть - нажимаем в любое место на картинке
- В правом меню выбираем элементы “Camera”, “Cube”, “Light”, нажимаем правую кнопку мыши и выбираем “Delete”
- В нижнем правом меню открываем раздел “Scene”
- Открываем подраздел “Units”
- Выбираем:
Unit System: MetricUnit Scale: 0.001Length: Millimeters
- После этого в основном меню пропадёт сетка. Это нормально. Исправляем это следующим образом:
- Открываем меню настроек “Viewport Overlays”. Задаём
Scale: 0.001. Сетка должна вернуться
- Далее нам нужно увеличить максимальное расстояние до модели. Для этого в правой части экрана нажимаем на стрелочку и вытягиваем меню настроек инструментов
- Далее открываем вкладку “View”. В ней увеличиваем значение
Endдо 100000
- Теперь добавим поле, которое поможет нам определить размеры относительно области печати 3D принтера. В верхнем меню выбираем
Add -> Mesh -> Cube. На сцене появится куб размером 2х2х2мм
- В меню инструментов во вкладке Item в разделе Location задаём Z равным 1. Куб поднимется на 1мм вверх.
- Для начала перенесём 3D курсор в нулевые координаты относитнельно мира. Для этого в верхнем меню выберем
Object -> Snap -> Cursor to world origin
- Далее перенесём Origin - точку, относительно которой производятся все трансформации в низ куба. Это позволит менять размеры рабочей области не передвигая сам куб. Для этого в верхнем меню нажнем
Object -> Set Origin -> Origin to 3D cursor
- Далее сделаем куб прозрачным и запретим его выделять, чтобы он не мешал при работе с моделями, которые мы готовим к 3D печати. Для этого в правом меню выберем
Object properties, откроем вкладку Visibility
- В данной вкладке снимем галочки с
SelectableиRenders. Таким образом мы отключили возможность выделять его и запретили отображение данного куба на рендерах
- Далее откроем вкладку Viewport Display. В ней выберем параметр Display As равный Bounds
- В результате в 3D виде от куба должны остаться только рамки
- Далее задаем параметры размеров куба равные размерам печатного поля. В моем случае используется принтер Anet A6 с рабочим полем 220х220х250мм. Следовательно я задаю значения X и Y равные 220, а Z равным 250мм
- После всех проведенных делаем получившуюся сцену стандартной. Это позволит защитить наш файл от случайной перезаписи в случае, если мы забудем сохранить новые проекты в отдельный файл. Для того, чтобы сделать сцену стандартной нажимаем
File -> Defaults -> Save Startup File
- Также необходимо установить аддоны, которые помогут в подготовке моделей для 3D печати. Для этого откроем
Edit -> Preferences
- Открываем раздел Addons
- Вводим в поиске
print. В списке выведетсяMesh: 3D Print Toolbox. Активируем аддон, установив галочку.
- Далее вводим в поиске
bool. В списке выведетсяObject: Bool Tool. Тоже активируем, установив галочку. - После всех проведенных действий нажимаем на кнопку меню слева снизу и нажимаем
Save preferences, тем самым сохраняя произведенные настройки.